
HDDをパソコンに取付て、尚且つ最後にパソコンでフォーマットするまでの流れを、初心者の方に解かりやすく説明します!!
今回はドスパラで購入した、デジノス・デスクトップPCにHDDを増設・交換する方法を詳しくご紹介したいと思います。
他社製品のパソコンも若干の違いはありますが、作業工程はだいたい同じですので、参考にしてみてください。
HDD取付工賃を安く抑えたい方は、是非じぶんでHDDを取付・交換してみてください♪
目次
パソコンにHDDを取り付ける
HDDを取り付けるためにまずは必要な材料を揃えます。
交換に必要な材料を揃える
HDDを取り付けるためにまずは材料を揃えます♪

交換材料は電気屋では取り扱っているお店があまりないので(特に郊外)忘れずに注文しましょう。
【HDD】
パソコン本体に取り付けるHDDを用意します。
今回私が用意したのは容量4テラバイトのHDDです。
因みにOSはSSDで起動しているので、データ保存用の目的で購入しました。
これだけの容量があれば、普段ブログや写真の保存にPCを使っている私には十分ですね♪
二年間保証がついていて尚且つ安い!!
【SATAケーブル】
マザーボードとHDDに取り付けるケーブルです。
これがないとHDDを読み込めないので、必ず揃えましょう!
PC本体のパネルを外す
HDDを取り付けるためにはパソコン外側のパネルを外す必要があります。

写真の様にファン側のネジ二箇所を外します(デジノスの場合)

ネジを+ドライバーで回して外します。

ネジが外れたら横にスライドさせてパネルを外しましょう。

パネルを外せば後は配線を取り付けて、HDDをセットすればOK♪
因みにグラフィックボードを付けているので、SATAケーブルを付ける場所が陰になって分かりずらいのですが、グラフィックボードを付けていない状態では、もっと見やすいです?

取り付け場所の確認
まずはHDDを取り付けられるか仮置きしてみます。

HDDをぐっと優しく押し込んで入ればOK♪
取り付け部分の確認はOKですので、次は電源ケーブルの確認です。
今回はHDDの増設ですので、いちいち確認していますが、HDDの交換の場合は、そののまま今あるHDDの場所と入れ替えするだけなので、手順だけを覚えておいてください。
増設の場合は使用してないSATA電源ケーブルがあるか確認しましょう。

私の場合は電源ケーブルが二つ付いているので、上記画像の様に電源ケーブルが付いていますね♪
電源ケーブルの空きがなくても安心してください!
下記の電源ケーブルを電源ユニットから延びている電源ケーブルに、この分岐ケーブルを接続するだけで、問題なく電源ジャックを増やすことが可能です。
SATAケーブル付きの物もあります。
さてさてこれで電源ケーブルも問題ありませんので、隙間にある(私の場合?)SATAケーブル差し込み口を確認しましょう。
上記でも説明しましたが、私の場合グラフィックボードを付けているので、SATAケーブル差込口がすき間の奥に合ってみづらいです?

SATAケーブル差込口も空きが一つありますので、これを新たなHDDに利用します。

ハードディスクの取り付け
HDDが取り付けられる確認が取れたので、ハードディスクを取り付けていきます。
SATAケーブルの接続はL型に曲がっている方をHDDにはめ込み、もう一方をPCに接続しましょう。


次は電源ケーブルを差し込みます。


あとはHDDをマウント(置く場所)に取り付けます。
取り付けてねじを締めましょう。締めるネジは二箇所です。

交換の場合はそのままネジを外して使えばOKですが、増設の場合はネジを買う必要がありますので、最初に用意しておいてください。
HDDの横に開いている穴とPC取付箇所の穴を合わせてねじを締めます。

はい!これでHDDの取り付けが完了しました♪
PCのパネルを元に戻します。
で・す・が!!このままではHDDは使えません!
PC側で設定をして初めて使えるようになります!
簡単に出来るので手順をご紹介していきます。
HDD増設後のPC設定(パーティション作成)
HDD増設後にPC側でやることは2つ!
①パーティション形式を選ぶ
②フォーマット形式を選ぶ
これをしないとせっかく取り付けたHDDがPCに認識されないので使えません。
付けただけで使えればいいのに・・・
と心の声が出てきますが、ものすごく簡単です♪
パーティション形式を選ぶ
まずPCの左下にあるスタートを右クリックして【ディスクの管理】を開きます。
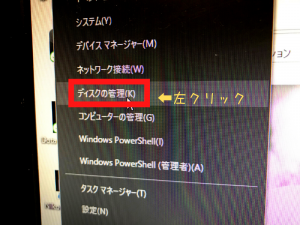
開くと《ディスクの初期化》画面が出てきます。
この時にMBR(マスターブートレコード)かGPT(GUIDパーティションテーブル)のどちらかを選びます。
●MBR
容量が2TB以下
●GPT
容量が2TB以上
もっと複雑な違いがありますが、PCに詳しい方じゃなければこれで選んで大丈夫だと思います。
今回は4TBのHDDを増設したので、GPTを選択します。
選んだら「OK」をクリックします。
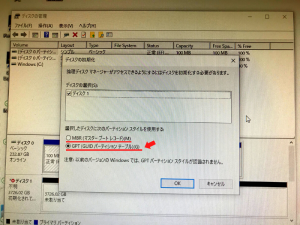
OKをクリックするとディスクの管理画面に戻るので、下の【未割り当て】のHDDを右クリックします。
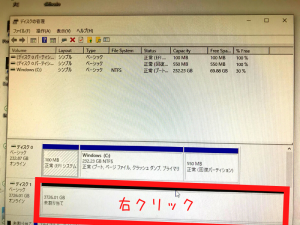
項目が出てくるので、一番上の【新しいシンプルボリューム】をクリックします。
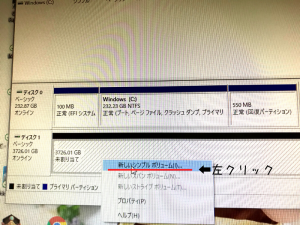
新しいシンプルボリュームのウィザード画面になるので、次へをクリック!!
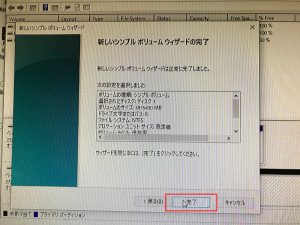
パーティションが一つなら【最大ディスク領域】と同じ値を【シンプルボリュームサイズ】に入力!
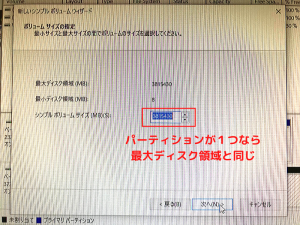
※2つ以上の場合はパーティションの数に応じて入力します。
入力したら次へをクリック。
新しい項目が出てきます。
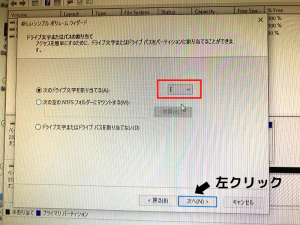
通常のPCにはCドライブが入っているので、C以外の文字を選択します。
我が家のは別でDドライブが入っていたので【E】にしました。
選択したら次へをクリック!
フォーマット形式を選ぶ
ここまで設定したら次は【フォーマット】になります。
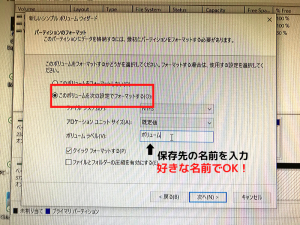
このボリュームを次の設定でフォーマットするを選択したら、ボリュームラベルを入力します。
これがHDDの名前になるので、好きな名前を付けましょう。(今回はいろいろ保存したかったので、保存用と名付けました)
その他にいろいろありますが、普通に使うならファイルシステムは【NTFS】・アロケーションユニットサイズは【既定値】のままで。
入力したら次へをクリック!
ウィザードの完了画面になります。
ここまでの設定を確認できるので、、間違いがなければ【完了】ボタンをクリックします。
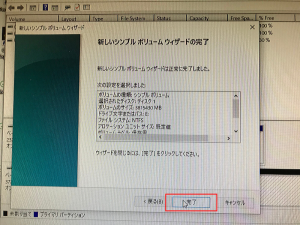
完了ボタンを押すとディスクの管理画面に戻ります。
先程の未割り当てが【フォーマット中】と出るので、終わるまで待ちましょう。
(割とすぐ終わります)
終わったら設定が完了になります!
これでHDDが使えるようになります。
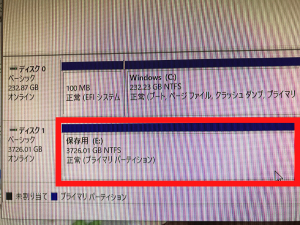
まとめ
今回はHDDの取り付け方法と、HDDのフォーマットの方法をご紹介しました。
使っているPCの容量が少なくなってきたから容量を増やしたいけど、やり方がよくわからない・・・
という方は、とても簡単なのでぜひ参考にしてみてください!


























